-
How-Tos
-
Diagramme
-
Beispiele
-
Symbole
-
Wissen
So erstellen Sie einen Entscheidungsbaum in Word
Schritt 1 - Öffnen Sie MS Word und wählen Sie SmartArt Graphics
Erstellen Sie ein Entscheidungsbaum-Word mit den in den Abbildungen bereitgestellten SmartArt-Grafiken.
Öffnen Sie Word auf Ihrem Computer. Wechseln Sie auf der Registerkarte Einfügen zu Abbildungen und öffnen Sie SmartArt-Grafiken. Leider gibt es in Word keine Entscheidungsbaumvorlage .
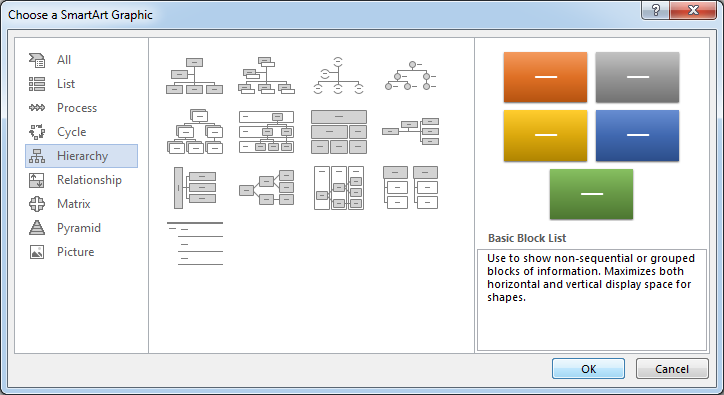
Schritt 2 - Hierarchievorlage auswählen
Wählen Sie aus der Vorlage Hierarchie eine SmartArt-Grafik aus, die für Ihre Anforderungen am besten geeignet ist. Geben Sie nach dem Öffnen Ihre Entscheidungen in das kleine Bearbeitungsfeld neben der SmartArt-Grafik ein.
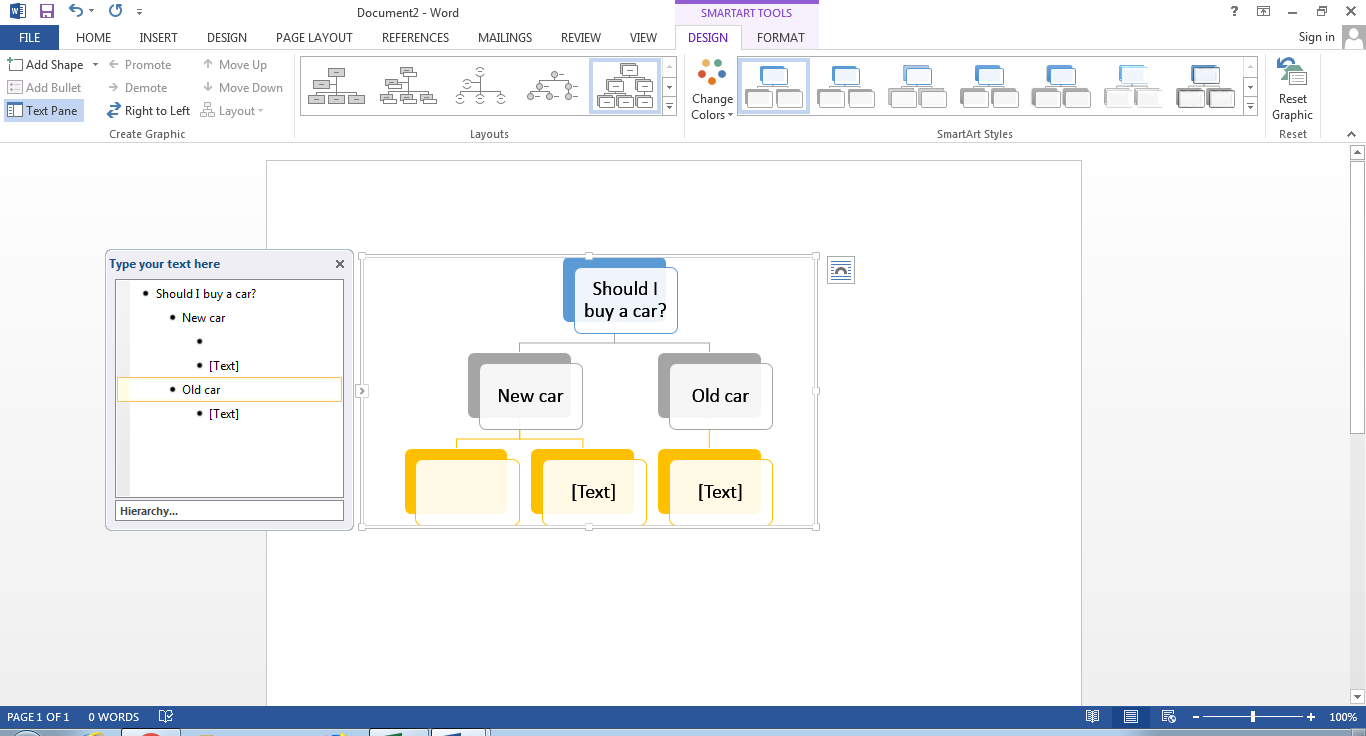
So erstellen Sie einen Entscheidungsbaum in Edraw Max
Ein Entscheidungsbaum kann ein großartiges visuelles Werkzeug sein, mit dem Sie das beste Szenario identifizieren können, indem Sie alle möglichen Optionen berücksichtigen. Microsoft Word kann einen sehr einfachen und einfachen Entscheidungsbaum erstellen.
Wenn Sie versuchen, einen vollwertigen Entscheidungsbaum in Word zu zeichnen, ist das Ergebnis sehr unübersichtlich und schwer zu verstehen. Edraw Max ist ein spezielles Diagrammwerkzeug, mit dem Sie auf einfache Weise einen vollständigen Entscheidungsbaum erstellen können, der nicht nur ein attraktives Diagramm darstellt, sondern auch sehr einfach zu verstehen ist. Lassen Sie uns die Vorgehensweise lernen.
Schritt 1 - Melden Sie sich bei Ihrem Edraw Max Online an
Melden Sie sich bei Ihrem registrierten Edraw Max-Konto an, um Ihren professionellen Entscheidungsbaum zu zeichnen.
Schritt 2 - Wählen Sie Projektmanagement
Edraw Max bietet unzählige verschiedene Designlösungen für jeden Bereich. Unabhängig davon, welches Design, Diagramm oder Diagramm Sie erstellen möchten, bietet Edraw Max alle Lösungen.
Ein Entscheidungsbaum ist eine Entität des Projektmanagements. Sie müssen im Abschnitt Projektmanagement in Edraw Max nach Vorlagen für den Entscheidungsbaum suchen.
Wählen Sie im Abschnitt Projektmanagement die Registerkarte Entscheidungsbaum aus. Unter dem Entscheidungsbaum werden mehrere Vorlagen angezeigt.
Wählen Sie eine davon aus, die Ihren Anforderungen entspricht. Die Vorlage wird in einer neuen Registerkarte geöffnet, in der Sie die Vorlage mit verschiedenen Bearbeitungsoptionen bearbeiten können.
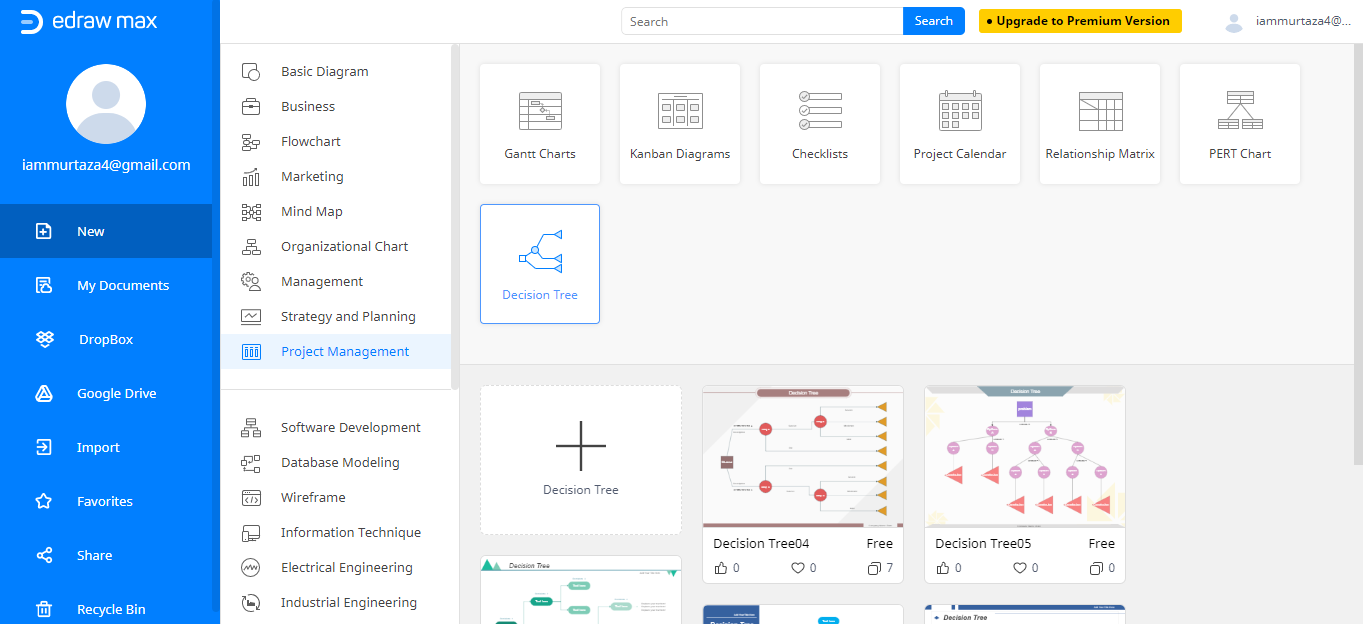
Schritt 3 - Bearbeiten Sie Ihre Entscheidungsbaumvorlage
Wenn Ihre Vorlage auf der neuen Registerkarte geöffnet ist, analysieren Sie die Vorlage, ob sie für Ihre Anforderungen geeignet ist oder nicht. Das Hauptaugenmerk sollte darauf liegen, dass es leicht verständlich ist, damit Ihr Team das perfekte Szenario aus dem Entscheidungsbaum extrahieren kann.
Beginnen Sie mit dem Ersetzen des voreingestellten Textes durch Ihre primäre Entscheidung oder Ihr primäres Ereignis direkt am ersten Knoten oder Entscheidungsknoten. Doppelklicken Sie dazu auf das Feld und geben Sie ein, was Sie wollen. Stellen Sie sicher, dass der Entscheidungsknoten so kurz und prägnant wie möglich ist.
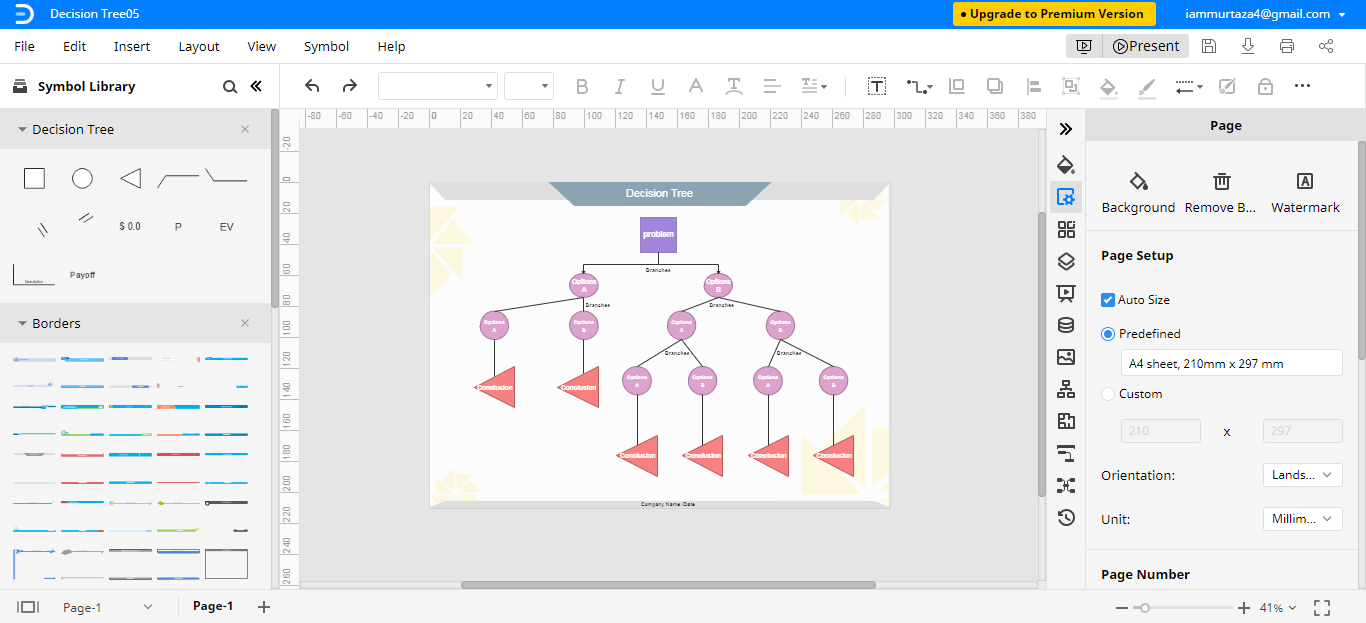
Schritt 4 - Wählen Sie Symbole aus der Symbolbibliothek
Wenn Sie der Meinung sind, dass die Vorlage nicht ausreicht, um alle Entscheidungen und Konsequenzen darzustellen, können Benutzer mit Edraw Max die Formen aus der Symbolbibliothek hinzufügen. Auf der linken Seite der Benutzeroberfläche finden Sie verschiedene Formen und Anschlüsse. Edraw Max bietet eine einfache Bedienung, sodass das Einfügen dieser Formen ebenfalls sehr einfach ist. Ziehen Sie einfach die Formen und legen Sie sie an den Stellen ab, an denen Sie sie in die Vorlage einfügen möchten.
So exportieren Sie ein Edraw-Diagramm als Word-Datei
Falls Sie den Entscheidungsbaum erstellt haben, aber einige Änderungen daran vornehmen müssen, können die Benutzer mit Edraw Max die Dateien in verschiedenen Formaten exportieren.
Sie können den Entscheidungsbaum Microsoft Word im Word-Format speichern und später in der entsprechenden Software öffnen, die das Format unterstützt. Auf diese Weise können Sie schnell Anpassungen vornehmen. Um den Entscheidungsbaum im Word-Format zu speichern, gehen Sie zum Menü Datei und wählen Sie Exportieren und dann Word exportieren (.docx).
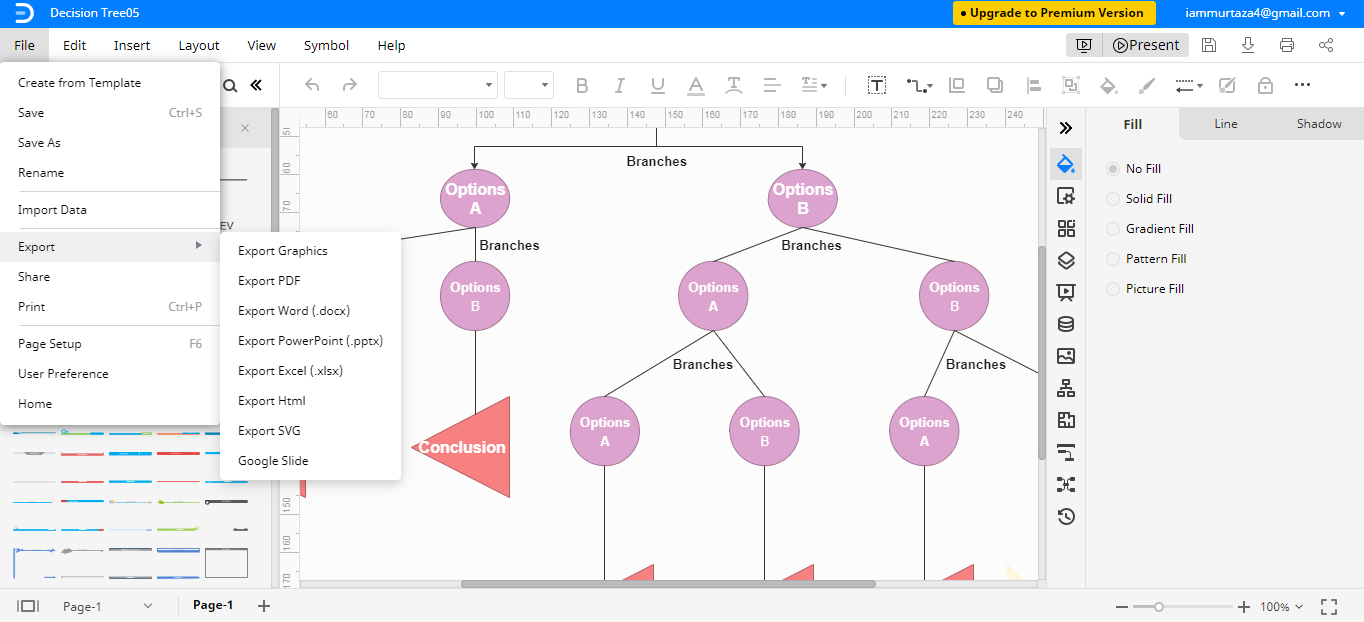
Sie können den Entscheidungsbaum auch in Ihrem Cloud-Speicher wie Google Drive und Dropbox speichern. Sie können von überall auf Ihre Dateien zugreifen.
Microsoft Word und Edraw Max können beide zum Erstellen eines Entscheidungsbaums verwendet werden. Microsoft Word mit seinen eingeschränkten Funktionen kann beim Erstellen eines Entscheidungsbaums in Word hilfreich sein. Edraw Max ist ein spezielles Diagrammwerkzeug und bietet viele Funktionen, die für die Erstellung eines Entscheidungsbaums auf hoher Ebene unerlässlich sind. Mit Microsoft Word können Sie nicht über ein eingeschränktes Design hinausgehen - das fertige Design wäre ein Entscheidungsbaum auf sehr einfacher Ebene. Edraw Max bietet andererseits auch mehrere kostenlose Vorlagen an, die eine viel bessere Wahl sein können. Mit Edraw Max können Sie einen professionellen und attraktiven Entscheidungsbaum erstellen.
 Werbefrei | Keine Malware |
Werbefrei | Keine Malware |